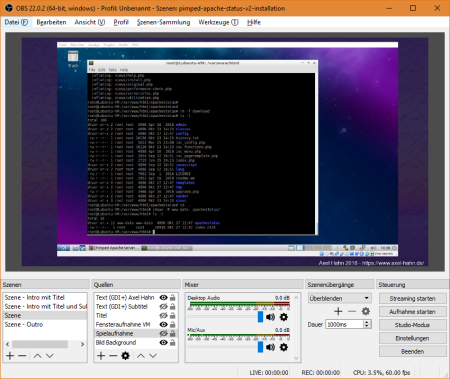Ruckelnde Videos mit Emby auf Synology
Es ist ein halbes Jahr her, dass ich Synology von DSM 7 auf Version aktualisierte. Dies bedingte eine neue Installation einer neueren Version von Emby. Und irgendwie war die Video-Wiedergabe seither immer nur am Ruckeln, dass ich den Spass verlor. Verursacher war Ffmpeg, das on-the-fly das Video-Ausgangsfile für eine Wiedergabe auf einem Ziel in eine Auflösung umrechnet. Mit Herunterschrauben der Auflösung während der Videowiedergabe kam man dem bei, aber schlechtere Auflösungen trüben auch den Filmgenuss.
Wie es der Zufall will habe ich mich nun nochmals in den Emby-Einstellungen verirrt (von der Emby Startseite rechts oben das Zahnrad-Symbol).
Unter Wiedergabe -> Video -> Heimnetzwerkqualität habe ich “auto” voreingestellt.
Im Menü unterhalb “Server” gibt es den Eintrag “Transcodiere“, wo man Hardware-Beschleunigung und andere Transcoding-Einstellungen setzen kann. Ich habe weder Emby Premiere noch würde ich mit der Synology eine Hardware-Beschleunigung aktivieren können. Aber auf dieser Einstellungsseite ist ja noch mehr.
Unter “H264-Kodiereinstellung” war “auto” gewählt. Und was soll ich sagen: das bewusste wählen einer langsameren Einstellung wirkt Wunder. Während bei Einstellung “auto” bei Fimlwiedergabe die CPU nahezu ausgelastet war und der Load sich bei 15 einpegelte … hingegen bei “superfast” wird die CPU nur noch kurz zu 20% belastet und liegt dann im einstelligen Bereich. Und bei Videowiedergabe die gewählte Videoqualität mit “auto” besser, als die zuvor gedrosselte Bandbreiten-Auswahl, damit es nicht ruckelte.
Wer mag, kann es von der schlechtesten Qualitätsstufe “superfast” schrittweise noch hochsetzen. Aber das ist eine gute Stellschraube, bei der man ansetzen kann.
Erstes Tutorial mit OBS: Installation Pimped Apache Status unter Lubuntu
Ich hatte, mal irgendwann OBS auf meinem Rechner installiert … seinerzeit für einen recht banalen Zweck (Vollbild-Streaming zu Youtube) … und jenes geriet fast in Vergessenheit, weil nie wieder gebraucht.
Bis - ja bis eines wunderschönen Tages jemand in unserem Institut meinte, “… mit OBS kann ich für eine Demo sehr einfach Bild-Kompositionen auf andere Bildschirme streamen…”. Es sei einfach und verbirgt viele komplexe Einstellungen, zu denen man aber auch kommt.
Dies war der Wink mit dem Zaunpfahl, das Werkzeug gleichen Abends nochmals hervorzukramen: Man kann mehrere Bildschirmszenen ertsellen und dazwischen umschalten? Diese auch speichern? Und statt streamen vielleicht auch ein Video aufzeichnen?
Ich habe mich zu Beginn wohl zu initial wenig auf das Werkzeug eingelassen. Die Einstiegsoberfläche ist halbwegs einfach. Sobald man aber irgendeine Einstellung bearbeitet, wird man mit zahlreichen Optionen regelrecht eingedeckt. Das Speichern der erstellten Szene habe ich gar nicht gefunden, weil ich es als “Pojekt” links oben im ersten Menüpunkt erwartet hätte. Man muss sich wirklich erst etwas genauer umsehen.
Weil ich schon immer mal ein Tutorial mit Aufzeichnung des Bildschirminhaltes machen wollte, habe ich mich nochmals hingesetzt und probiert.
Als Erstlingswerk entstand ein Installationsvideo für mein Monitoring Werkzeug Pimped Apache Status.
Das Haupfenster ist spartanisch … aber hat es in sich
- links unten: “Szenen” - eine Liste mit verschiedenen Settings: Start-Bildschirmseite mit Text, dann eine oder mehrere mehrere mit Interaktionen, eine Outro-Szene.
- links unten 2: “Quellen” - pro Szene kann man ein Setup von Quellen platzieren. Ein Bild oder Programmfenster, Webcam oder Videoquelle, Text - alle Elemente kann man skalieren und verschieben und so beliebig anordnen. Die Quellen kann man in mehreren Szenen verwenden (verlinken) - damit werden Änderungen eines Textes oder einer Farbe in allen Szenen übernommen.
OBS zeichnet die Szenen-Umschaltung, die ich manuell gesteuert habe (Anm.: man kann dies auch automatisieren) und die in einer Szene eingebetten Bildschirmaktionen als eine Video-Datei auf.
Nach der Aufnahme war das per Webcam aufgezeichnete Audio zu leise - das musste noch normalisiert werden. Und das Video nochmals encodet.
Weil ich noch zusätzlich einige Annotationen einbringen wollte, z.B. weitere Texte und Hervorhebungen in der Ausgabe auf der Konsole, wurde noch ein 2. Video-Bearbeitungswerkzeug herangezogen.
Und dann die Videodatei ein drittes Mal encodet. Davon wird die Videoqualität nicht besser. Hier habe ich noch Potential für Optimierungen.
Aber dann ging es “sogleich” auf Youtube.
Voila:
weiterführende Links:
- obsproject.com OBS Studio (Free and open source software for video recording and live streaming)
- videosoftdev.com VSDC Free Video Editor
- Axels Webseite - Docs Pimped Apache Status Get started - hier ist das Youtube Video eingebunden
DNLA: Videos vom PC am TV schauen
TV Geräte von heute haben einen Internet Anschluss, man hat darauf einen Webbrowser, kann Apps darauf installieren und so Youtube Videos konsumieren und vieles andere mehr.
Wenn zudem noch ein Icon “Allshare” zu finden ist, dann kann man sich Audios, Videos und Fotos auf dem Fernseher reinziehen, die auf anderen Geräten abgelegt sind - sei es auf dem Mobiltelefon oder dem Laptop/ Rechner.
DNLA ist hier das Zauberwort.
Was es zunächst braucht, ist ein DNLA Server, der die Mediainhalte bereitstellen kann. Auf dem Mobilgerät gibt es eine Allhare Funktion, die alle Telefoninhalte per WLAN verfügbar macht.
Auf einem Rechner braucht man einen DNLA Server. Der steckt beispielsweise im DivX-Player (es gibt aber auch noch andere Produkte).
Das TV Gerät mit Allshare Funktion ist ein DNLA Client, der die geteilten Inhalte anzeigen kann.
Und so schaut man ein Videofile am Rechner am heimischen TV … [Weiterlesen…]
Enststehung des Videos Spaceflight
Mein Video Spaceflight ist komplett von A-Z selbstgestrickt: Musik erzeugen, Grafiken erstellen, Grafiken und Musik zeitlich abstimmen und ein Video daraus machen. Das klingt auf den ersten Blick einfacher als es ist, zumal es diverse Audio- und Videofromate gibt und selbige mehr oder weniger von Browsern zum Genuss des Betrachters verarbeitet werden können.
Ich gehe mal noch einen Schritt zurück: Ziel war, ein (halbwegs) hochaufösendes Video mit 5.1 Surround zu erzeugen. Und dann soll das Ganze im Internet landen.
Dieses Ziel umzusetzen, scheitert bereits an den Internet-Zugriffsprogrammen - äh: Browsern. Seit mehr als 5 Jahren hat jeder Billig-PC eine 5.1 Soundkarte an Bord, und im noch nicht verabschiedeten Internet-Standard HTML5 geht es in Sachen Audio um MP3 oder OGG (beides stereo) und bei den Videoformaten streiten sich Browserhersteller um Implementierung von WebM oder aber H.264.
Daher ist mein Kompromiss folgender:
Ich erzeuge mein Endresultat und stelle es als Download bereit. Ein Preview einer qualitätsgeminderten webtauglichen Version gibt es als Youtube-Video. Zudem sind die Audios als 5.1 (AC3) und stereo-Version (Mp3) verfügbar. Die MP3 Datei kann man mit einem Flashplayer anhören. Für die AC3-Datei bestünde eine Wiedergabemöglichkeit mit dem VLC Plugin - mal sehen, ob ich einen Player schreibe…
Der Entstehungsprozess sieht etwa so aus:
Mit gelbem Stern sind die zum Download verfügbaren Dateien gekennzeichnet.
iTunes: Was sollen Podcast-Videos im Ordner “Musik”?
Weil ich um die Einschränkungen mit der Kombination iTunes und iPod weiss, habe ich nur eine einzige iTunes Instanz auf einem einzelnen Rechner. Leider ist das noch nicht schlau genug.
Kürzlich habe ich zum Aufladen mal wieder den iPod angeschlossen.
Es ist doch immer wieder zum Würgen, wenn eine so genannte Intelligenz Daten verwalten will. So auch iTunes : Podcast-Videos sind im Ordner “Musik” zugeordnet. Was soll das bitte? Ich könnte schreien!
[Weiterlesen…]
iTunes und iPod
Einem neugekauften Elektronik-Produkt lag als Goodie ein iPod Nano bei. Also hab ich nun einen iPod. Schön. Dachte ich. Zunächst.
Aber mal der Reihe nach.